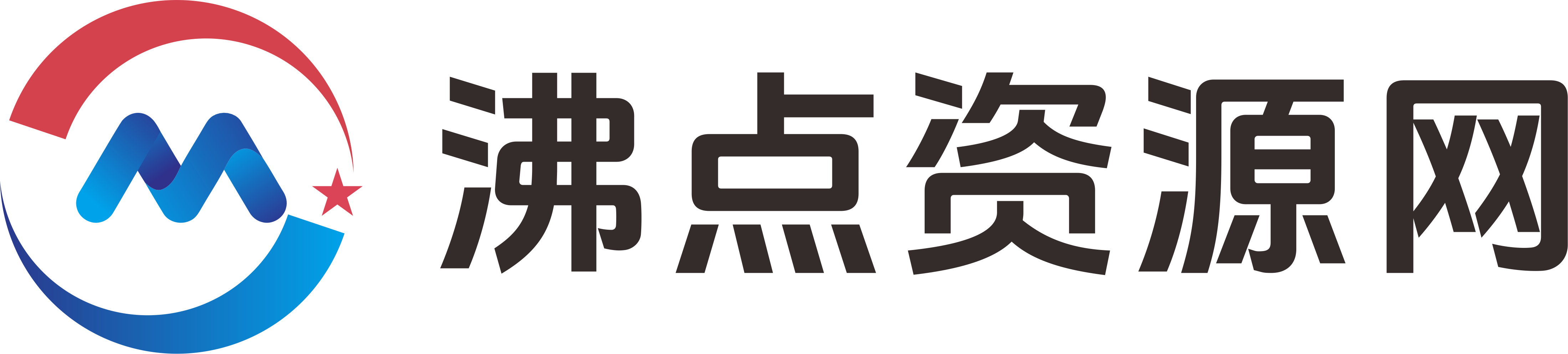WIN11怎么将开始放在边上快速调整指南
简介:
在使用Windows 11的过程中,许多用户希望个性化调整任务栏布局,以提升使用效率。将“开始菜单”放置在屏幕边缘(左侧、右侧或顶部),可以让工作空间更加整洁,并方便多任务操作。本文将详细介绍 工具原料: Windows 11在界面设计上强调现代化和简洁性,但默认设置下“开始菜单”通常位于屏幕中央或左下角,对于习惯边缘操作的用户,可能不够方便。尤其是在多屏、多窗口环境中,将开始菜单移到边缘可以节省空间,提升多任务处理的效率。此外,部分用户还希望可以根据个人习惯自由调整开始菜单的位置,增强操作的个性化体验。 1. 使用任务栏设置中的“任务栏对齐”功能:这是最简单快速的方法,适合大部分用户需求。 具体步骤如下: 注意:此方案只改变开始菜单和任务栏按钮的水平对齐方式,不能实现完全在边缘悬浮或偏移到右侧边缘的效果。 为了实现开始菜单在屏幕边缘的“放置位置”,尤其是将其移动到屏幕右侧或上方边缘,可以借助第三方软件或系统自带的个性化设置调节。以下提供几种方案: 如果用户希望更自由地将开始菜单放在特定屏幕边缘,可以结合多显示器设置,将主显示器边缘设置为最常用的工作区,然后将任务栏或开始菜单放置在相应边缘,提升操作便捷性。 例如,使用“TaskbarX”或“StartIsBack”等实用工具,可以更灵活地自定义开始菜单和任务栏的显示位置,实现偏移、透明度调整、动画效果等。 假设你是内容创作者或多任务操作的办公用户,常常需要快速访问某些程序或文件,将开始菜单放在屏幕边缘,不仅可以节省空间,还能提升整体操作流畅性。例如: 近期一些品牌的新机型,如戴尔XPS 13 9310、微软Surface Laptop Studio和联想ThinkPad X1 Yoga,都配备高分辨率屏幕和可自定义任务栏的功能,用户可以根据实际需求,实现更高效的界面布局。 1. **自定义多显示器布局技巧**:Windows 11支持多显示器环境下的个性化设置。可以将任务栏只显示主要屏幕,或在全部屏幕显示,提高使用效率。按“Win + I”进入“设置”>“个性化”>“任务栏”中调节相关参数。 2. **快捷键提升操作效率**:结合任务栏放在边缘的布局,可以利用快捷键“Win + 数字”快速启动常用应用,减少鼠标操作,提升工作效率。例如,将Excel设置为第一个应用,只需按“Win + 1”。 3. **关于Windows 11界面优化的小技巧**:通过调整“开始菜单”、“任务栏”和“虚拟桌面”的布局,可以打造符合个人习惯的操作环境。例如,将常用工具放在任务栏左侧,系统通知和日程安排放在右侧边缘,打造高效的工作区域。 总结: 将Windows 11中的开始菜单放在屏幕边缘,可以显著提升操作效率和个性化体验。实现这一目标的方法主要包括调整任务栏位置、利用系统设置和借助第三方软件。操作过程中,用户应确保系统更新与软件安全,结合自身工作习惯进行合理布局。随着Windows 11持续优化界面和功能,未来调整界面布局将更加简单便捷,为用户提供更舒适的使用体验。掌握这些技巧,不仅能优化日常操作流程,也能充分发挥硬件设备的最大潜能,享受高效、个性化的数码生活。一、背景与需求分析
二、让“开始”放在边上的操作方法
三、将开始菜单真正移到屏幕边缘的方法
方案一:设置任务栏位置
【案例】:在2023年最新版本的Windows 11中,通过任务栏位置调整,用户可以将任务栏放在左侧、右侧或顶部,从而让开始菜单与任务栏结合在一起,实现“放边上”的效果。方案二:使用多显示器与虚拟桌面管理
方案三:借助第三方软件实现个性化布局
【注意】:选择第三方软件时,应确保下载渠道安全,避免安全风险。建议首选官方或知名开源项目。 四、实际应用场景分析
五、操作过程中应注意的问题
拓展知识:
2. 本站资源售价只是赞助,收取费用仅维持本站的日常运营所需!
3. 本站强烈打击盗版/破解等有损他人权益和违法作为,请各位会员支持正版!
技术专栏 >WIN11怎么将开始放在边上快速调整指南