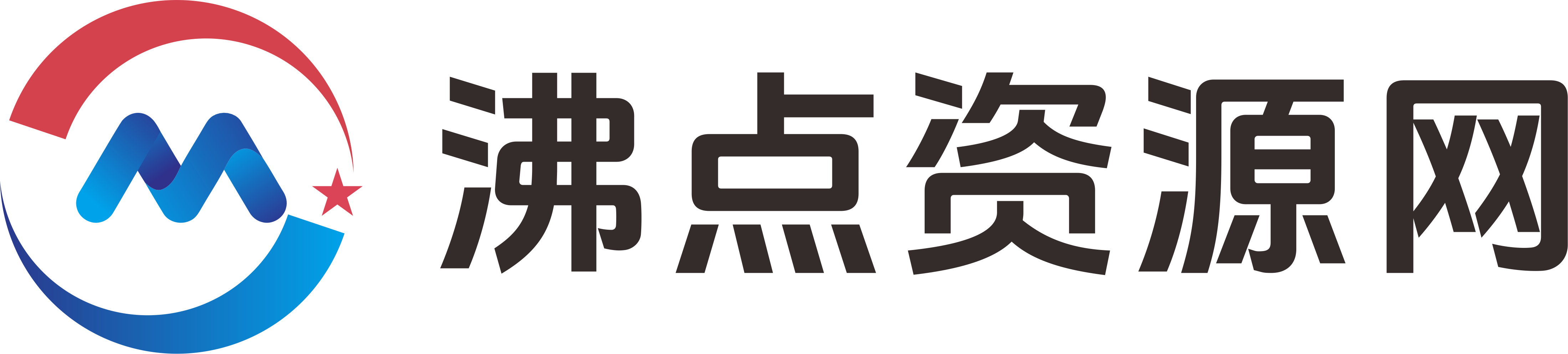Win11窗口最小化后不显示的解决办法
简介:
在使用Windows 11操作系统的过程中,用户常常会遇到窗口最小化后不显示的技术问题。这不仅影响日常工作效率,还可能导致用户对系统稳定性产生疑虑。本文将系统分析这一问题的成因,并提供切实可行的解决方案,帮助广大电脑用户快速排除故障,恢复正常操作体验。特别是在2023年,随着Windows 11的不断优化和硬件更新,新的问题和解决方法不断涌现,掌握这些技巧尤为重要。
工具原料:
- 电脑品牌型号:戴尔XPS 13 (9320) / 联想ThinkPad X1 Carbon Gen 11 / 华为MateBook X Pro 2023
- 手机品牌型号(用于远程控制或搜索信息):苹果iPhone 14 Pro / 华为Mate 50 Pro
- 操作系统版本:Windows 11 21H2 及最新版本(2023年更新)
- 软件版本:Windows 11最新系统补丁(如KB5029444)
- 常用辅助软件:微软官方Windows Update、驱动程序管理工具(如驱动人生、Intel Driver & Support Assistant)
一、Windows 11窗口最小化后不显示的表现和影响
1、表现描述:在正常使用过程中,用户将窗口最小化后,系统任务栏中的图标依然存在,但窗口界面看不到,无法通过任务栏激活窗口。有时会出现任务管理器中显示的程序仍在运行,但界面无反应,导致用户难以切换或关闭应用程序。这主要发生在某些特定软件或系统更新后,尤其是在多窗口、多屏环境下表现更为明显。
2、影响范围:办公软件(如Microsoft Office、Adobe Photoshop等)、浏览器(Chrome、Edge等)以及专业软件(AutoCAD、视频编辑软件)。长时间未解决会导致工作效率下降,甚至引发系统卡顿或崩溃等更严重问题。
二、问题可能的成因分析
1、驱动程序问题:显卡、声卡或显示器驱动不兼容或版本过旧,导致窗口渲染异常。尤其是在近期硬件升级或系统补丁后,驱动更新不及时可能引起问题。
2、系统文件损坏:系统核心文件或注册表被误删、损坏,例如Explorer.exe进程异常,影响到窗口的正常显示与操作。
3、软件冲突:后台运行的某些应用程序或安全软件(如杀毒软件)可能误拦截窗口渲染,导致窗口无法正常显示。
4、系统设置异常:任务栏或多桌面设置异常,如“任务视图”配置错误,或者启用了某些辅助功能(如“简化界面”)也会影响窗口的显示。
5、病毒或恶意软件:某些恶意程序可能篡改系统文件或注册表,影响正常窗口操作。
三、专业解决办法详解
1、重启资源管理器(Explorer.exe)
步骤:
- 按下Ctrl + Shift + Esc打开任务管理器。
- 在“进程”标签中找到“Windows资源管理器”或“Explorer.exe”。
- 右键选择,并点击“重启”。这会关闭并重新加载资源管理器,有助解决窗口不显示的问题。
优点:操作简便,效果快速,一般适用于临时性显示异常。
2、更新驱动程序和系统补丁
步骤:
- 打开“设置”→“Windows更新”,检测并安装最新的补丁和安全更新。
- 前往硬件制造商官网,下载并安装最新显卡驱动程序(NVIDIA、AMD或Intel官网)以确保兼容性。
- 使用驱动程序管理软件(如“驱动人生”)一键更新显卡、声卡等,确保驱动版本符合最新标准。
重要性:驱动程序的及时更新能极大减少兼容性问题,确保窗口正常渲染。
3、排查软件冲突和病毒感染
步骤:
- 通过安全软件(如Windows Defender)执行全面扫描,排除恶意软件影响。
- 在“安全模式”下启动系统,观察窗口最小化的问题是否依旧存在,以判断是否为软件冲突引起。
- 逐步禁用后台启动项(使用“任务管理器”→“启动”标签)排查冲突软件。
补充建议:保持操作系统和安全软件的最新状态,是保障系统稳定的基础。
4、系统重置或修复
步骤:
- 在“设置”→“系统”→“恢复”中,选择“重置此电脑”或“修复启动”。
- 备份重要数据,谨慎操作,避免数据丢失。
适用场景:问题持续存在且无法通过常规方法解决时,可以考虑系统重装或修复,确保系统环境的整洁与稳定。
拓展知识:
1、Windows资源管理器(Explorer.exe)在Windows系统中扮演着“窗口界面”的核心角色。其异常或崩溃是窗口不显示的常见原因。重启Explorer.exe可以快速恢复界面,是维护Windows稳定性常用的操作。
2、驱动程序在系统中的作用极为重要,尤其是图形驱动影响到窗口的渲染效果。硬件更新后,建议立即下载最新驱动程序以避免兼容性问题。如近期某些NVIDIA RTX 40系显卡用户反映,未及时驱动更新导致窗口显示异常,更新后得到解决。
3、系统补丁(Windows Update)不断优化系统性能和安全性,建议用户开启自动更新,保持系统最新状态,减少未知故障的发生几率。
4、在多显示器、多任务的工作环境中,为避免窗口“错位不显示”,可以调整显示设置,确保所有显示器的分辨率和刷新率一致,避免渲染异常影响窗口显示。
总结:
Windows 11窗口最小化后不显示的问题,虽看似复杂,但大多可通过简单的操作解决。关键在于及时排查驱动、系统文件、软件冲突等方面的潜在原因,并采取针对性措施。保持系统与硬件驱动的及时更新,增强系统安全防护,是预防此类问题的有效策略。同时,懂得利用任务管理器、系统修复工具等基本技巧,也能大大提高解决效率。随着Windows 11持续优化与硬件环境的升级,这一问题的发生频率将逐步降低,用户体验将不断提升。掌握上述技巧,将助你成为自己的系统维护专家,确保日常使用的稳定与顺畅。
2. 本站资源售价只是赞助,收取费用仅维持本站的日常运营所需!
3. 本站强烈打击盗版/破解等有损他人权益和违法作为,请各位会员支持正版!
技术专栏 >Win11窗口最小化后不显示的解决办法