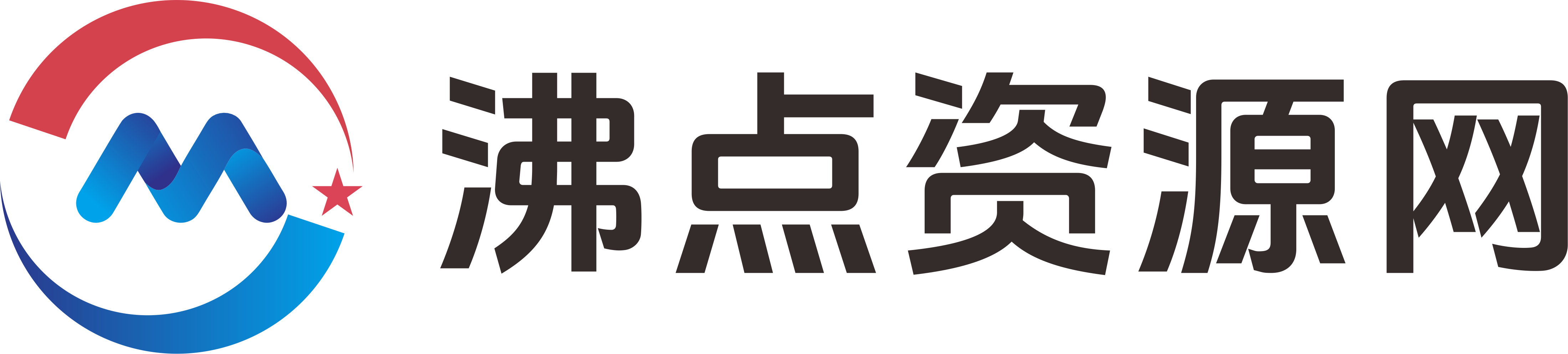Win11添加开机启动项的方法详解
简介:
在现代计算机使用中,开机启动项对提高工作效率具有重要作用。用户可以通过设置开机自启动的程序,实现系统启动时自动运行常用应用或工具,不仅节省了手动启动的时间,也能保证工作环境的持续性和便捷性。尤其是在Windows 11系统中,添加开机启动项的方法不断优化,本文将为广大用户详细介绍Win11添加开机启动项的多种操作技巧,帮助你实现高效、智能的系统管理。工具原料:
- 电脑品牌及型号:戴尔 XPS 13 2023版、联想 ThinkPad X1 2023版、小米笔记本Pro 15 2023版等- 操作系统版本:Windows 11 专业版 (Build 22621或更高)- 软件版本: Windows 11内置管理工具(任务管理器,设置菜单,注册表编辑器)一、背景与重要性
在日常使用中,许多用户习惯在系统启动时自动加载常用应用,比如云盘同步、杀毒软件、办公工具等。这不仅节省了逐一启动的时间,也保证了系统的安全和工作流程的连续性。特别是在设备性能提升、硬件配置更高的情况下,合理设置开机启动项可以让系统表现更加流畅,更好地满足个人和企业的多任务需求。同时,随着工作节奏的加快,自动化成为趋势。正确配置Win11开机启动项,是实现智能化、自动化工作的基础之一。许多应用程序(如企业办公软件、数据分析工具)都支持加入开机自启动,而合理安排这些启动项,则直接影响到系统启动时间及整体使用体验。二、添加开机启动项的工具与准备工作
1. 操作系统环境- Windows 11 专业版,版本号建议在21H2或更高版本,以确保系统具备最新的自启动管理功能。- 系统已安装最新更新,确保系统稳定性和安全性。2. 相关软件工具- Windows内置工具:任务管理器(Task Manager)、“设置”菜单。- 第三方软件(可选):如Autoruns(Microsoft Sysinternals提供的高级启动项管理工具)、TinyTask等。3. 其他必要的准备- 管理员权限:部分操作(如修改注册表或任务计划)需要管理员权限。- 目标程序:明确你希望开机自动运行的应用程序路径和文件名。三、Win11添加开机启动项的主流方法
1. 通过“启动”文件夹添加 - 操作步骤: 1. 按 Win + R 打开“运行”对话框,输入`shell:startup`,回车。 2. 进入“启动”文件夹后,将你希望开机启动的程序的快捷方式复制到该目录中。 3. 重新启动电脑,确认程序是否在开机自动启动。 - 适用场景: 简单快速,适合日常用户添加少量程序。2. 利用任务计划程序(Task Scheduler) - 操作步骤: 1. 在开始菜单搜索“任务计划程序”,并以管理员身份运行。 2. 创建基本任务或高级任务,设置触发器为“在登录时”或“在计算机启动时”。 3. 在操作中指定要执行的程序路径。 4. 设置完成后,保存任务,重启验证。 - 优点: 可设置更详细的启动条件、延迟启动、运行权限等,适合更复杂的自动化需求。3. 修改注册表 - 操作步骤: 1. 打开注册表编辑器(Regedit),路径为: - `HKEY_CURRENT_USERSoftwareMicrosoftWindowsCurrentVersionRun` - 或者,`HKEY_LOCAL_MACHINESoftwareMicrosoftWindowsCurrentVersionRun`(所有用户) 2. 右键新建字符串值(String Value),命名为应用名称。 3. 在值数据中填写应用程序的完整路径或批处理脚本路径。 4. 保存,重启验证。 - 注意事项: 此方法需谨慎操作,避免误修改系统关键项目。4. 利用“设置”菜单(系统自带) - 步骤: 1. 打开“设置” → “应用” → “启动”。 2. 打开启动程序列表,开启或关闭相应应用,或添加自定义启动。5. 第三方软件自动化管理 - 使用Autoruns工具进行详细管理:可以查看所有启动项,包括登录项、服务、浏览器扩展等。 - 优势:提供比内置工具更全面的启动项控制,便于排查和优化。四、示例案例:为某办公软件设置开机自启
假设你使用的是微软的Teams和OneDrive,想在每次系统启动后自动运行以保证即时通讯和文件同步。步骤如下:1. 复制程序: - 找到Teams的执行文件,路径类似:`C:Users用户名AppDataLocalMicrosoftTeamscurrentTeams.exe` - 同理,找到OneDrive路径,通常在:`C:Users用户名AppDataLocalMicrosoftOneDriveOneDrive.exe`2. 添加到“启动”文件夹: - 使用`shell:startup`快捷打开启动文件夹。 - 将以上程序的快捷方式拖入。3. 或者,通过任务计划程序创建启动任务: - 设置在“登录时”启动。 - 配置命令和参数(如无特殊需求,可直接用程序路径)。测试:- 重启电脑,观察程序是否自动启动。- 如果没有启动,可以通过任务管理器检查程序是否正常加载。此操作场景实用性强,特别是在远程办公和企业环境中,确保应用即时上线,提高工作效率。五、注意事项与优化建议
- 避免过多程序同时加入开机启动,否则会导致系统启动缓慢甚至卡顿。- 定期检查启动项,清理无用或冗余程序,保持系统清爽。- 使用“任务管理器”中的“启动”标签查看和管理快速启动项,轻松开关。- 如果某些程序无法通过上述方法启动,可以尝试重新安装,或联系技术支持。- 结合硬件性能合理安排:高性能设备可以支持更多自动启动程序,但低配置设备应精简启动项。拓展知识:
1. 自动启动项对安全性的影响 - 恶意软件可能通过非法方式加入开机启动,造成系统安全隐患。建议定期使用杀毒软件扫描,确保开机启动程序的安全性。 - 通过Autoruns工具可以全面检查所有启动项,识别潜在威胁。2. 使用脚本实现批量管理 - 利用批处理脚本或PowerShell脚本批量添加和管理启动项,提升效率。 - 示例:使用PowerShell脚本,将指定程序添加到注册表中的启动项。3. 系统优化建议 - 结合硬盘SSD、内存升级等硬件优化,提高系统自启动的整体体验。 - 开启快速启动(Fast Startup)功能,缩短启动时间。4. 不同设备的管理技巧 - 智能手机上的同步/启动设置,可通过应用内设置实现类似效果,但操作界面与PC略有不同。 - 其他数码设备如平板电脑,建议根据硬件特点进行定制化设置。总结:本文详细介绍了在Windows 11系统中添加开机启动项的多种方法,包括使用“启动”文件夹、任务计划程序、注册表编辑以及第三方工具。合理管理启动项不仅可以提升系统启动速度,还能增强工作自动化和效率。用户应根据自身需求选择合适的方法,并注意合理配置,避免系统负担过重。了解和掌握这些技巧,有助于每一位数码设备用户实现更智能、更高效的系统管理,从而在快节奏的数字生活中保持竞争优势。 1. 本站所有资源来源于用户上传或网络,仅作为参考研究使用,如有侵权请邮件联系站长!
2. 本站资源售价只是赞助,收取费用仅维持本站的日常运营所需!
3. 本站强烈打击盗版/破解等有损他人权益和违法作为,请各位会员支持正版!
技术专栏 >Win11添加开机启动项的方法详解
2. 本站资源售价只是赞助,收取费用仅维持本站的日常运营所需!
3. 本站强烈打击盗版/破解等有损他人权益和违法作为,请各位会员支持正版!
技术专栏 >Win11添加开机启动项的方法详解