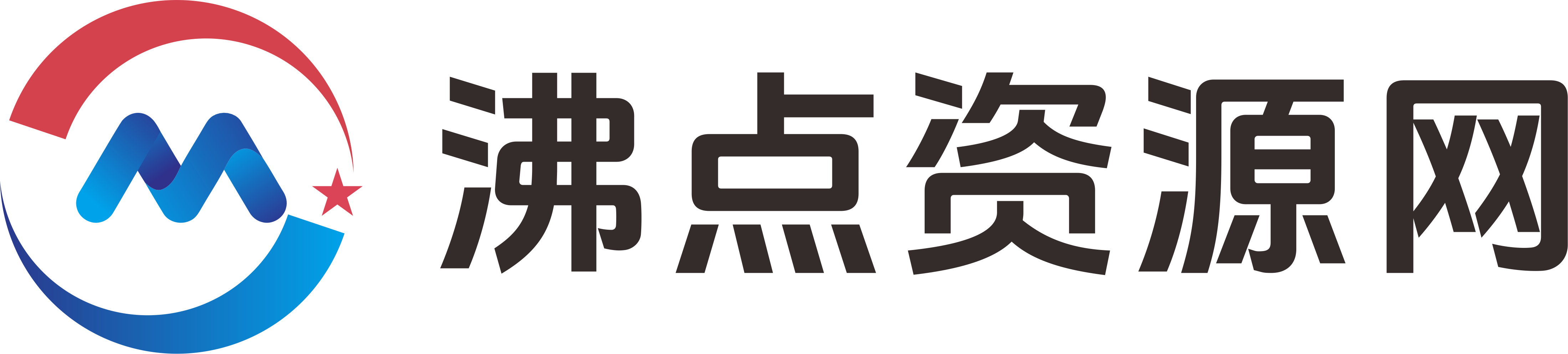Win11右下角不显示日期的原因与解决方案
简介:
Windows 11作为微软最新的操作系统,继承并优化了Windows10的基础架构,为用户带来了更加现代化、简洁且流畅的操作体验。然而,许多用户在日常使用中遇到一个常见的问题:右下角的日期不显示。这不仅影响了用户的界面美观,也可能影响到时间提醒、应用通知等功能的正常使用。本文将从原因分析到解决方案,为广大电脑用户详细解析“Win11右下角不显示日期”的问题,并提供实用的排查和修复建议,帮助用户恢复正常显示,提升系统使用体验。
工具原料:
- 品牌型号:Dell XPS 13 9310、HP Spectre x360 14、Lenovo Yoga 9i、微软Surface Laptop 4等
- 操作系统版本:Windows 11 22H2(2022年8月更新版)及以上版本
- 软件版本:Windows 11内置的日期时间设置(系统时钟、区域设置)
一、导致Win11右下角不显示日期的主要原因
1、系统任务栏设置被误修改:Windows 11的任务栏可以自定义显示内容。如果用户误操作或某些应用修改了相关设置,可能导致日期被隐藏或取消显示,进而出现“右下角不显示日期”的现象。例如,任务栏“个性化设置”中“通知区域”中的“时钟”被关闭或隐藏。
2、区域和语言设置异常:时区或地区设置不正确会影响系统的日期和时间显示。例如,将区域设置为非中国地区,可能引起日期格式或显示问题,导致时间或日期不显示完整或被隐藏。
3、系统时间与硬件时钟不同步:系统时间与BIOS/UEFI硬件时钟不同步可能会引起系统识别时间出错,系统可能为了避免误导而隐藏日期显示,以保护用户免受错误信息干扰。
4、更新或升级系统引起的兼容性问题:近期的Windows 11版本更新(如2023年10月的累积更新)可能会出现某些Bug,导致任务栏的时间、日期显示异常,尤其是在系统自动进行某些后台维护或补丁安装时。
5、第三方软件的影响:部分桌面美化工具、安全软件或增强系统UI的第三方应用可能对任务栏图标及其内容进行了修改,导致日期不显示或出现异常情况。
二、常见场景分析与解决方案
场景一:用户发现“任务栏右侧没有日期显示,只剩下时间”或“日期被隐藏了”。
解决方案:
- 检查“通知区域”设置:右键点击任务栏空白处,选择“任务栏设置”。在“通知区域”中点击“选择哪些图标显示在任务栏上”,确认“时钟”开关已开启。
- 确认“系统区域设置”:进入“设置”—“时间和语言”—“区域”,确保地区和区域格式符合中国(或所在地区)。
- 手动重启Windows资源管理器:按Ctrl + Shift + Esc打开任务管理器,找到“Windows资源管理器”,点击“重新启动”。
场景二:系统区域、市区设置正确,但日期仍不显示。
解决方案:
- 调整日期与时间设置:进入“设置”—“时间和语言”—“日期和时间”,确保“自动设置时间”和“自动设置时区”已开启,且时区为“(UTC+08:00)北京、重庆、香港特别行政区、乌鲁木齐”。
- 重置任务栏通知区域:在“注册表编辑器”中(不建议非专业用户操作),可以尝试重建相关配置,但操作较复杂,建议优先使用系统自带的修复工具。
- 系统更新检测:确保系统已安装最新的累积更新,修复已知Bug,避免旧版本可能存在的兼容性和显示问题。
场景三:更新后问题出现,系统时间显示正常但日期不显示。
解决方案:
- 尝试还原或回滚系统到之前的稳定版本(通过“设置”—“系统”—“恢复”),排除新版本Bug影响。
- 清除任务栏缓存:关闭Explorer(“Windows资源管理器”)进程后,删除“%LocalAppData%MicrosoftWindowsExplorer”中的相关缓存文件,然后重新启动资源管理器。
- 如果问题仍未解决,可以考虑使用系统修复工具或重置系统设置,以确保UI显示正常。
三、高级排查建议与常见技巧
1、使用系统文件检测工具:打开命令提示符(管理员),执行命令“sfc /scannow”,检测和修复可能损坏的系统文件,从而解决显示异常的问题。这对于系统文件导致的任务栏显示问题尤为重要。
2、利用PowerShell脚本:部分用户通过PowerShell脚本重置任务栏布局或修复区域设置,包括“Win11任务栏恢复脚本”,可在Microsoft技术社区找到相关工具和教程。
3、确保驱动程序兼容性:尤其是显示适配器(GPU)驱动,如果驱动版本过旧或不兼容,也可能影响系统UI的正常显示。建议经常检查设备制造商官网,安装最新的显卡驱动程序,例如NVIDIA、AMD、Intel最新版本。
4、关闭第三方美化软件:临时禁用或卸载与任务栏界面相关的第三方软件,观察问题是否解决。这可以排除软件引起的冲突问题。
背景知识:关于Windows任务栏日期显示机制
Windows任务栏的日期与时间显示由系统的“时钟”组件控制,依赖于系统时间设置、区域格式、通知区域配置和UI渲染机制。其显示状态存储在注册表和用户配置文件中,任何配置的变更、软件干扰或系统错误都可能导致其中的异常。系统会根据用户的设置决定是否显示日期、时间,甚至格式(如“2023-10-09”或“星期一”)都是由区域和格式设置所决定的。因此,保持系统设置正确、及时更新系统补丁,是确保任务栏正常显示的关键。
拓展知识:
1、如何快速同步系统时间?
在“设置”—“时间和语言”—“日期和时间”中,可以手动触发“同步现在”操作,确保系统的时间与互联网时间服务器一致。这对于避免因时间不准引发的系统显示异常十分重要。
2、优化系统区域设置的方法
区域格式正确设置,可以保证日期和时间显示符合用户习惯。建议选择“中国”,并在“日期、时间、区域格式”中自定义日期格式,以获得最佳显示效果。高级用户还可以通过“控制面板”—“区域”—“格式”进行详细设置。
3、如何避免因系统升级引发的显示问题?
建议在进行重大系统升级前,备份关键设置和重要数据,确保可以快速回滚。在升级后遇到问题时,可以通过“回滚更新”或“系统还原”功能进行修复,避免长时间的系统异常。
4、Windows 11任务栏个性化设置的技巧
除了显示日期外,用户还可以自定义通知区域的内容,比如添加或移除特定图标、调整任务栏位置和大小,以提升工作效率和界面美观性。
总结:Win11右下角不显示日期的问题多由任务栏设置、区域设置、系统时间同步或系统升级引起的。针对不同的原因,应采取相应的检查与修复手段,包括确认通知区域中的时钟开关、修正区域设置、确保系统时间同步、以及保持系统更新等。通过系统化的排查流程,用户能够快速定位问题根源,采用简单有效的方法恢复日期显示,保证系统界面的完整性和使用的流畅性。掌握这些技巧,不仅可以提升系统稳定性,还能增强用户对系统的掌控能力,为日常工作和生活提供便利。
2. 本站资源售价只是赞助,收取费用仅维持本站的日常运营所需!
3. 本站强烈打击盗版/破解等有损他人权益和违法作为,请各位会员支持正版!
技术专栏 >Win11右下角不显示日期的原因与解决方案