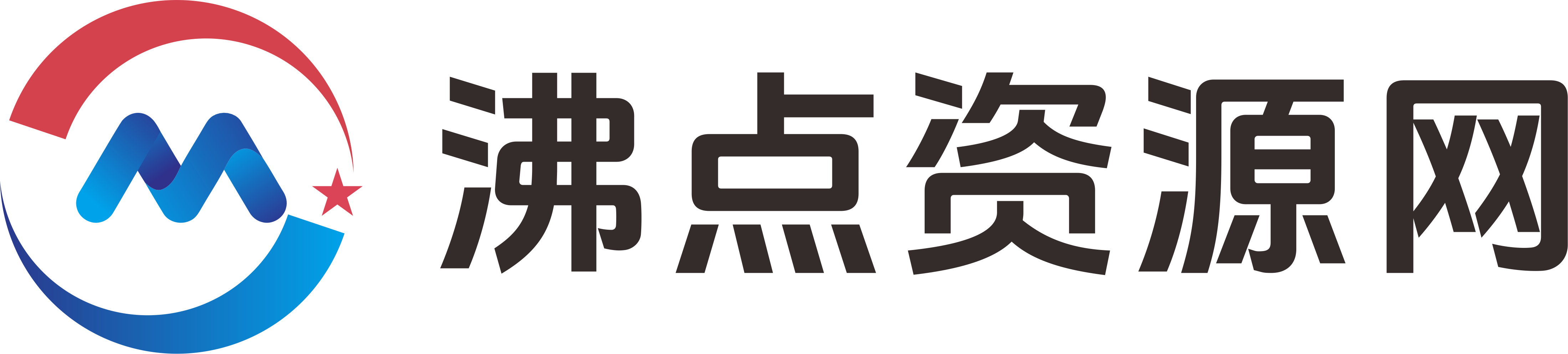Win11启动重装系统步骤详解指南
<视频架构示范> **Win11启动重装系统步骤详解指南**
简介:
随着数字化生活的不断丰富,操作系统的稳定性和性能成为每一位用户关注的焦点。尤其是在Windows 11广泛普及后,许多用户可能会遇到系统卡顿、崩溃或病毒感染等问题,迫切需要进行系统重装以恢复系统的崭新状态。本篇文章将为您详细解析如何在Win11环境下实现快速、安全的系统重装,帮助用户从容应对各种系统故障,确保计算机安全与高效运行。工具原料:
- 电脑品牌及型号:如Dell XPS 13(9310)、华为MateBook X Pro、联想YOGA 730等 - 操作系统版本:Windows 11专业版/家庭版 - 软件版本:当前最新版本的Win11(例如Build 25314及以上) - USB启动盘工具:Rufus、BalenaEtcher等 - 系统重装软件:小白一键重装系统(版本4.0)、魔法猪装机大师(最新版)或系统之家一键重装系统软件等系统版本:
Windows 11(Build 25314或更高版本) 注意:确保系统已检测到正版授权,避免激活问题影响重装体验。一、准备工作:充分了解当前环境与备份资料
1、了解电脑硬件设备: 在重装系统之前,必须清楚自己的电脑硬件参数,包括CPU型号、内存容量、硬盘类型等。比如Dell XPS 13搭载Intel第12代处理器,16GB内存,SSD硬盘。不同硬件对应不同的重装方法,比如UEFI或Legacy模式设置,有时会影响启动盘的制作。2、备份重要数据: 系统重装不可避免会清除硬盘中的全部数据,建议用户提前备份C盘中的文档、照片、工作资料等关键内容,同时还可以借助云盘或外置硬盘进行存储,避免数据丢失带来的困扰。3、多渠道确认授权信息: 确认Windows 11系统的激活状态和产品密钥,以免重装后激活出现问题。有些品牌预装的电脑会将激活信息绑定在硬件或BIOS中,这样能在重装时自动激活。二、制作启动U盘:创建可启动Windows 11的工具盘
1、下载官方镜像文件: 建议下载微软官网提供的Windows 11 ISO镜像,确保原版纯净无病毒。微软提供的官方镜像链接稳定可靠,可通过其官网“Windows Download”页面获取。2、准备优质U盘: 建议使用容量8GB或以上的U盘,确保写入过程顺利。推荐使用金士顿、闪迪、三星等品牌的U盘。3、制作启动U盘: 可以使用Rufus、魔法猪装机大师等软件,将ISO镜像写入U盘,制作启动盘。例如: - 打开Rufus软件,选择下载好的Windows 11 ISO文件。 - 设置“分区类型”为GPT,目标系统为UEFI,点击“开始”即可完成制作。 制作好启动U盘之后,将其插入电脑,重启进入BIOS界面,设置优先启动U盘。具体进入方式视主板或设备品牌而定,通常按F2、F12或Delete键。三、启动安装流程:正式开启重装之旅
1、进入BIOS设置: 开机时按指定按键(如F2、F12等)进入BIOS。在启动项中,将USB启动盘设置为首选启动项。保存退出后,电脑会从U盘自动启动。2、加载安装界面: 启动成功后,系统会进入Windows安装界面。选择语言、时间区域及键盘布局后,点击“下一步”,进入安装界面。3、进行系统安装: 点击“安装现在”,输入产品密钥(或选择稍后激活),在“类型”选择界面,选择“自定义(高级)”。 此时,可以格式化旧系统所在分区,避免残留垃圾或病毒,确保干净安装。4、分区设置: 合理划分硬盘空间。例如: - 保留一个系统分区(C盘),空间建议在100GB以上。 - 留出备用空间(D盘、E盘)用于数据存储。 确保没有重要数据被误删除,切记提前备份。5、安装完成与驱动配置: 系统安装完毕后,按照向导完成基本设置。随后,可通过驱动包或Windows更新完善硬件驱动。至于一些未能自动识别的硬件,可以在官网下载相应的驱动程序包。6、激活和功能设置: 重装完成后,确保系统成功激活。连接互联网后,Windows会自动激活(尤其是预装正版的品牌机)。最后安装常用软件和安全软件,如:杀毒软件、小白一键重装系统软件等。四、后续优化:确保系统流畅与安全
1、系统更新: 第一时间运行Windows Update,下载安装所有推荐和安全补丁,确保系统免受已知漏洞威胁。2、驱动程序优化: 利用官方驱动程序、设备管理器校验硬件状态,及时更新或回滚有问题的驱动,避免蓝屏和性能瓶颈。3、安全防护: 安装防病毒软件,开启Windows Defender,配置防火墙策略,保障系统安全。可以利用系统之家一键重装系统软件,快速实现系统的安全设置。4、软件管理: 减少开机启动项,卸载不必要的软件,优化注册表,提高系统响应速度。拓展知识:
1、重装系统的不同方案: 除了使用USB启动盘,还可以通过网络(PXE-Preboot Execution Environment)或光盘(CD/DVD)进行重装。对于没有U盘接口或没有光驱的设备,这些方案提供了不同的选择。2、UEFI与Legacy BIOS差异: 现代主板多采用UEFI,重装时要注意分区类型。在UEFI环境下建议GPT分区表,而Legacy BIOS多使用MBR。正确设置可避免启动问题。3、Windows恢复与重装的区别: Windows提供“重置此电脑”功能,可以在不完全重装的情况下,修复系统问题。对于严重感染或损坏的系统,建议使用全新重装方案。4、维护技巧: 定期清理系统垃圾文件,关闭无用启动项,保持硬盘空间充足。这些日常维护技巧可以延长系统寿命,减少重装频率。5、备份与映像恢复: 利用系统映像备份,创建一份完整的系统拷贝,在遇到严重故障时,快速恢复到备份状态。小白一键重装系统软件与魔法猪装机大师都支持映像备份功能,是用户的好帮手。总结:
系统重装是维护个人电脑健康的重要手段。本文从准备工作、制作启动盘、正式安装、后续优化以及拓展知识多个角度,为用户提供了一份详尽的执行指南。无论你是新手还是技术控,掌握这些步骤都能提升你的系统管理能力。记住,提前备份、选择合适的软件工具、遵循规范流程,是确保每次重装顺利进行的关键。使用如小白一键重装系统或魔法猪装机大师这样的软件,可以大大简化操作流程,让系统重装变得轻松又安全。祝愿每一台电脑都能通过正确的重装流程焕发新生,性能更上一层楼! 1. 本站所有资源来源于用户上传或网络,仅作为参考研究使用,如有侵权请邮件联系站长!
2. 本站资源售价只是赞助,收取费用仅维持本站的日常运营所需!
3. 本站强烈打击盗版/破解等有损他人权益和违法作为,请各位会员支持正版!
技术专栏 >Win11启动重装系统步骤详解指南
2. 本站资源售价只是赞助,收取费用仅维持本站的日常运营所需!
3. 本站强烈打击盗版/破解等有损他人权益和违法作为,请各位会员支持正版!
技术专栏 >Win11启动重装系统步骤详解指南